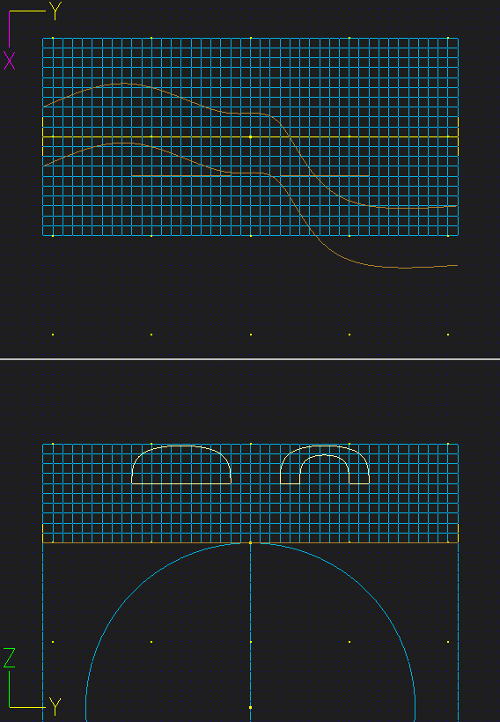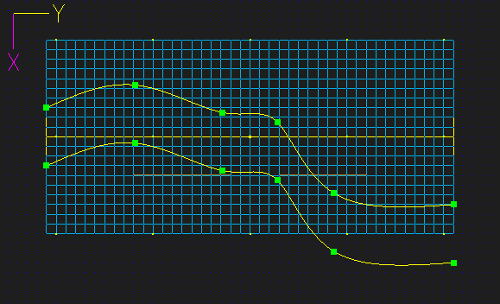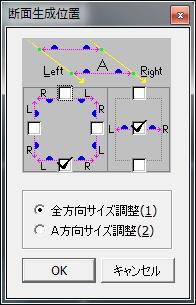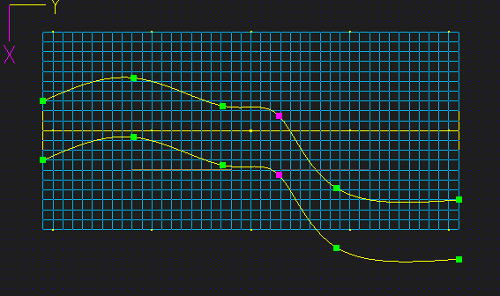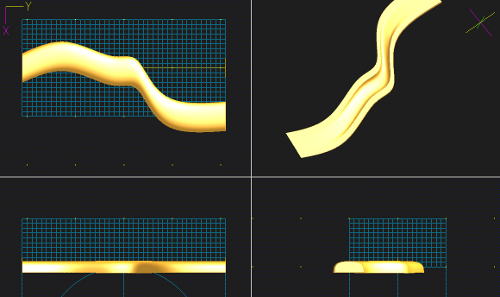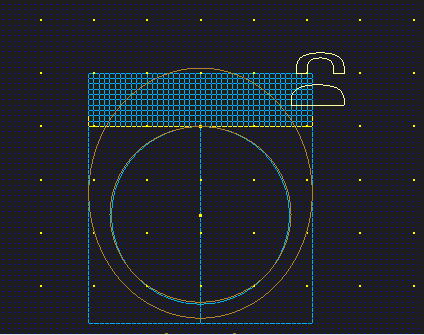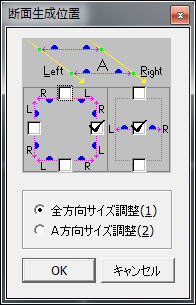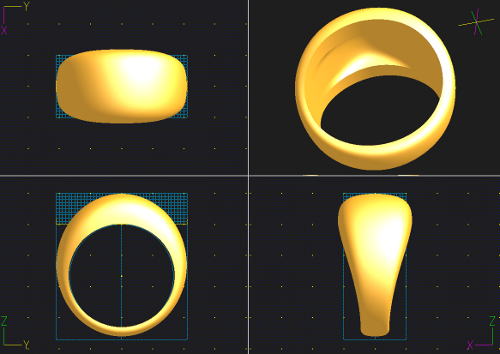掃引体と回転体をマスターすればあとのボタンは、それの応用だったりします。
ずばりのものを早く書くにはだったり、簡単に書くものだったりするだけで、基本的には
掃引体と回転体の違う書き方ということになります。
 曲線断面割り付け
曲線断面割り付け
http://www.jcad3.net/MOVIE/ASSIGNSECTION/ASSIGNSECTION.html
ベースになる曲線と断面を用意し、ベースになる線に断面を割りつけて物体を生成します。
ベースになる線は2本まで断面は断面が入る位置の分(ベースになる線の制御点数)
注意事項としては、ベースになる線は同じ制御点数また、割りつける断面どうし同じ制御点数
にすることが必要です。
ベースになる線が2本あるとして同じ点の制御点であれば2本のラインの近い制御点同士を結べば
そこが断面の位置の判定になる。断面が同じ制御点数で書いてあれば、掃引された方向のつなぎ合わせが可能であるということになり、物体が出来上がる。(これは、JCADのような後から断面を編集できるソフトであるための制限みたいなものです。後から、断面形状を編集することを制限させればこの辺は意識しないでいいのですが修正を可能にするためのアプローチです。)
理解するまで時間的にかかると思いますが、他のソフトみたいな書き方もできます。
上面図で1本線を描きます。
それをコピーします。(コピー移動で表示することによりその線は同じ制御点数の線ということになります。形状を変えるのならここから行います。)
断面を描きます。これも同じ点数の断面にします。裏抜きがあるのは8点で描きました。裏抜きがないものも8点で描きます。
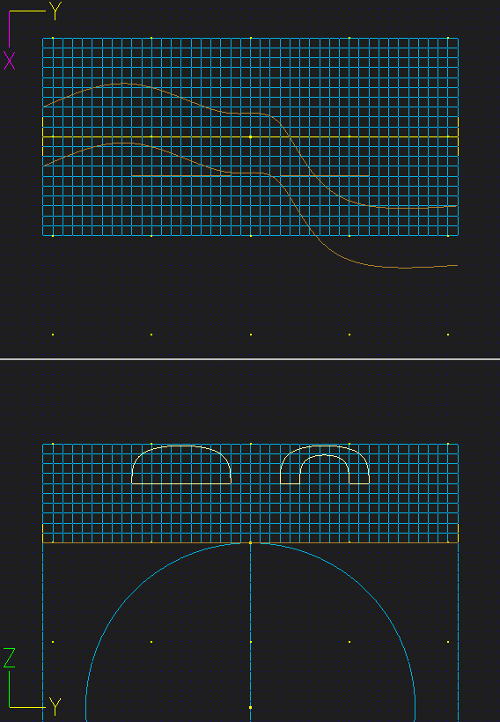
線を二つ認識して 曲線断面割り付けのボタンを押します。
曲線断面割り付けのボタンを押します。
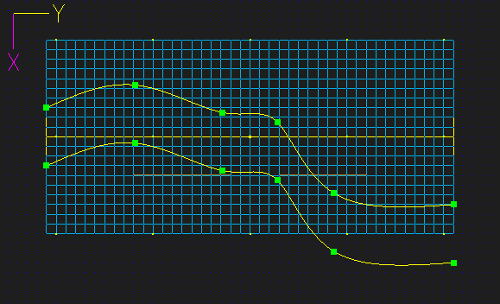
黄緑の点が表示されます。この点をドラッグで調整することも可能です。
次に断面を認識します。認識された断面は色が変わります。
断面を認識後その断面を置く位置を黄緑の点をクリックすることで決定します。
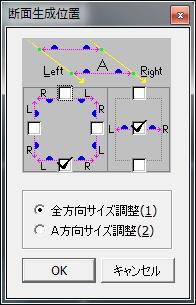
断面の方向等を調整する窓が出ます。各画面の位置により調整します。また、ベースになる線の位置によって断面の大きさを変更しますので高さをかえたくなければ、A方向サイズ調整を押し横幅のみかえる等の調整を行えます。
OKを押すと指定した位置の点がピンク色に変わります。
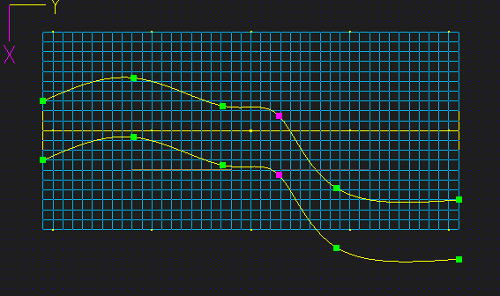
このような操作をすることで、断面を割りつけていき物体を作成します。
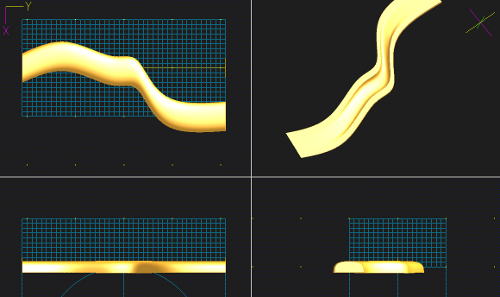
断面を上手に指定すると一挙に裏抜きのある物体などが作成できます。
リング形状も同じようにアウトラインから作成することも可能です。
(リングサンプルデータ Samp.data)
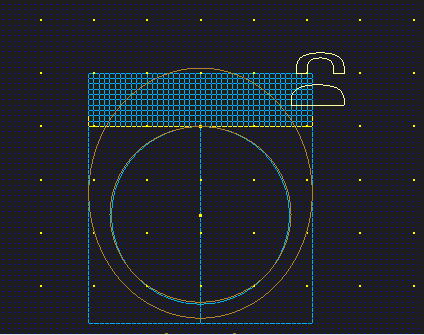
このように線を用意します。上記のように断面を配置しますが。Z-Y画面で書いているので
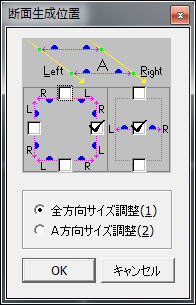
断面生成位置をこのようにします。
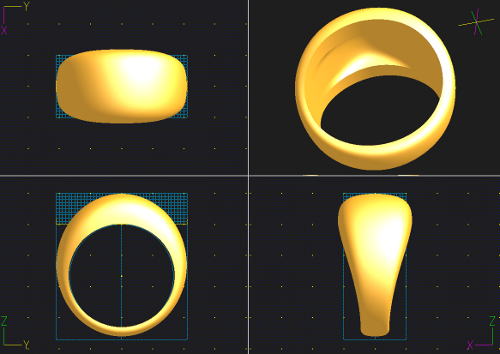
このようにできます。