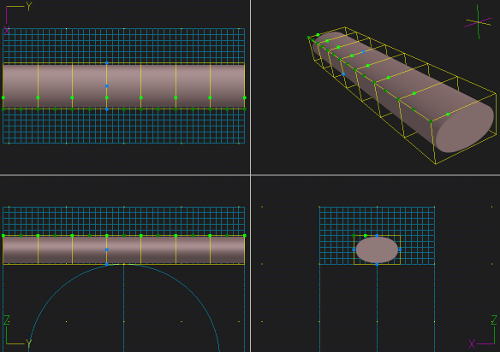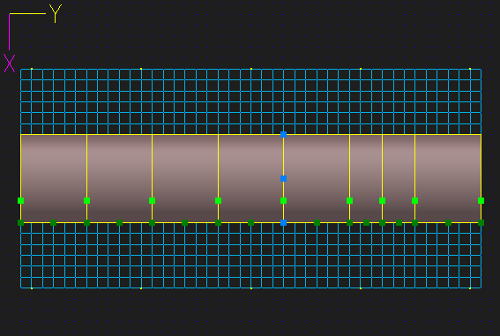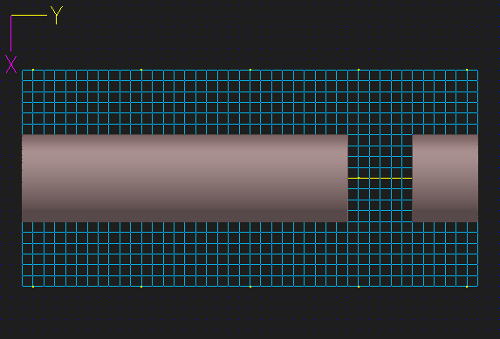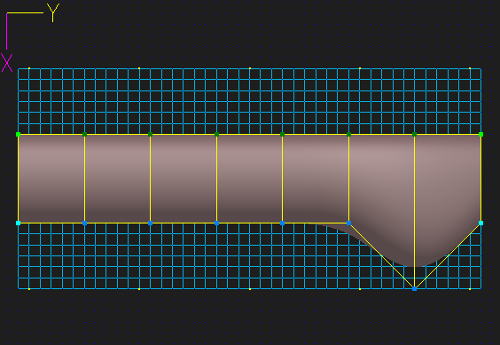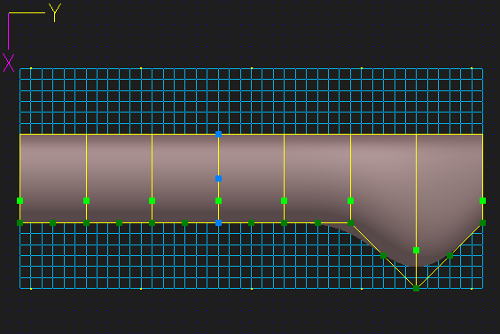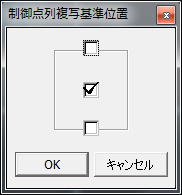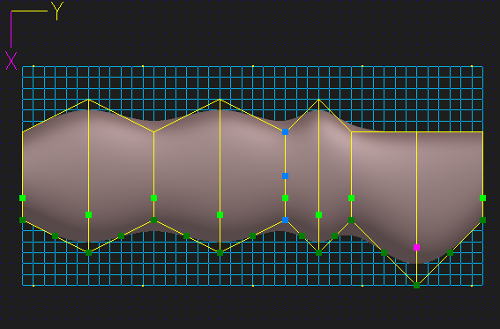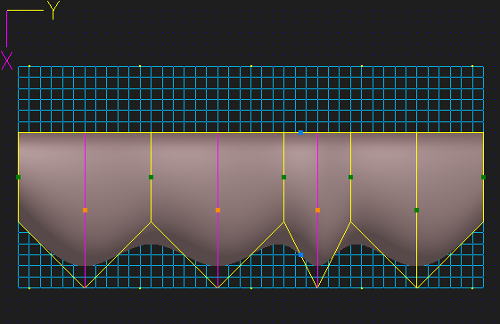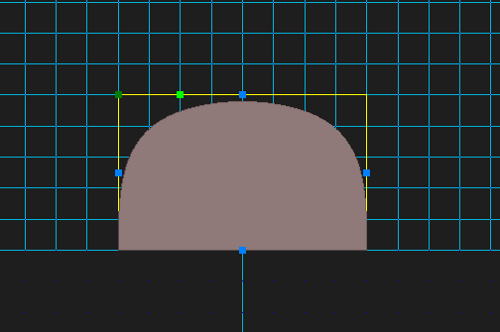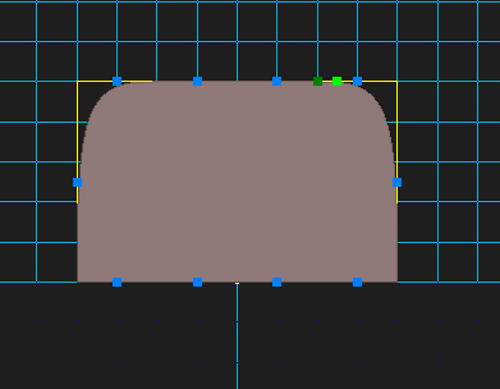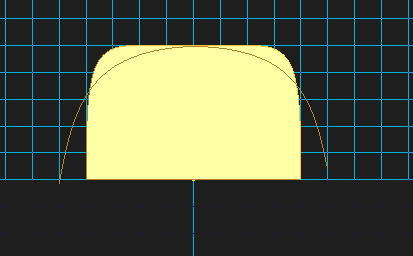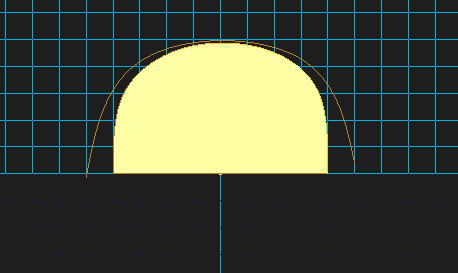制御点列挿入
制御点列挿入
制御点を増やします。断面方向と列方向に増やすことが可能です。
また、物体の切り離し、他の断面を挿入・入れ替えに対応しています。
物体を認識し、 制御点列挿入のボタンを押します。
制御点列挿入のボタンを押します。
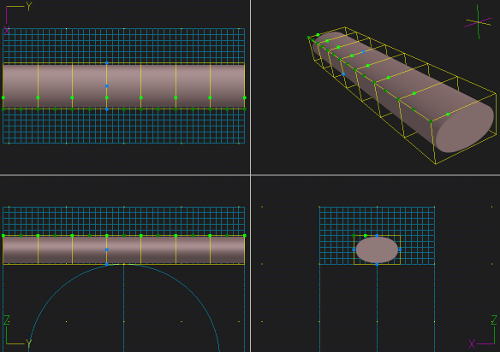
黄色の外郭線と緑・黄緑・青の点が表示されます。
緑と黄緑が黄色の線にあるのは、断面の位置を示します。
断面と断面の間にある点の緑と青点が挿入及び切り離しに使用できます。
クリックでその位置に挿入をし、みぎくりっくでその位置での切り離しを行います。
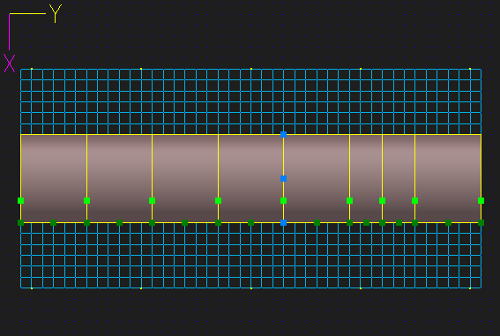
右から2番目の挿入点をクリックしました。クリックした位置に断面が挿入されまた断面の間に
挿入の緑点が表示されます。
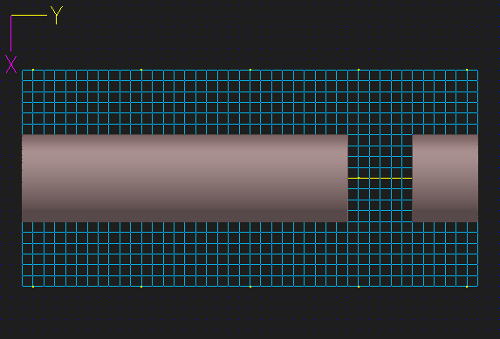
先ほどの右から2番目の挿入点を右クリックしました。断面のある位置まで切り離しを行い
自動終了します。(曲面編集は一つの物体の編集の為複数個は認識できない。)
次に断面適応を表示します。
断面適応を理解するため制御点移動で1断面を変形させました。
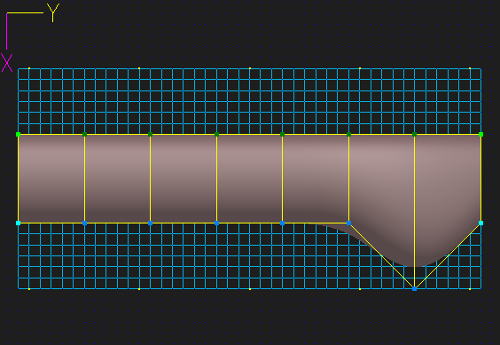
物体を認識して 制御点列挿入ボタンを押します。
制御点列挿入ボタンを押します。
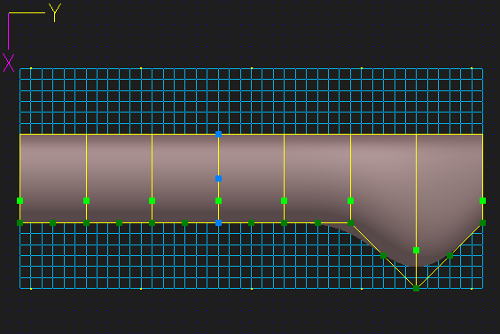
右から2番目の断面を他の位置に適応させてみます。
まず、2番目の断面の黄緑点をクリックします。
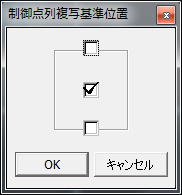
複写の基準点が表示されます。これは取得した断面を次の場所の位置にどこを基準に適応させるか
ということになり、たぶんですが、下の位置を使うことが多いと思います。(断面の高さが違うと仮定すると
下側で合わせたほうがいいという発想)
断面を適応できるのは断面位置と挿入点の緑点になります。
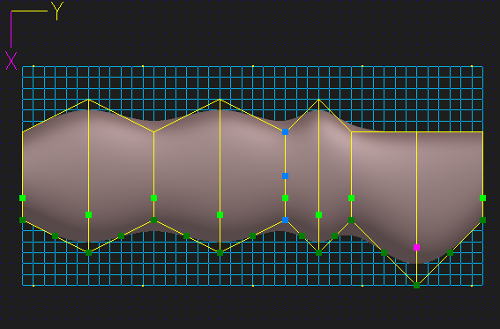
断面を適応してみました。断面位置は上下方向にしか指定できないので、物体中心から考えて適応
となります。
この後制御点列移動 などを使い修正します。
などを使い修正します。
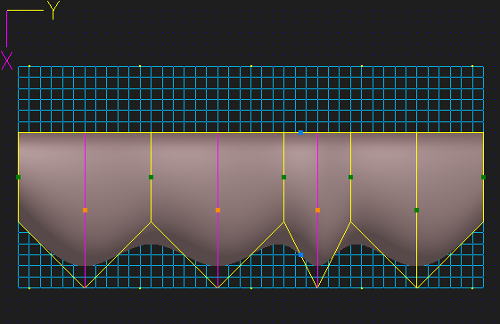
**注意点**
列方向に制御点を増やすと制御点で行っているために曲面は変形し四角に近くなります。
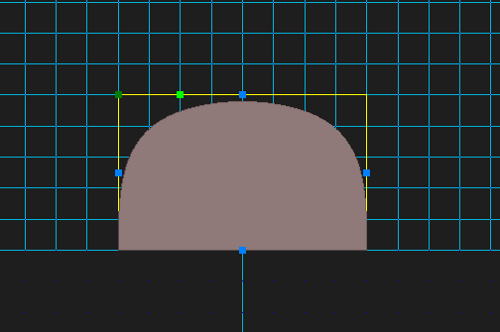
上下3本の列を増やします。
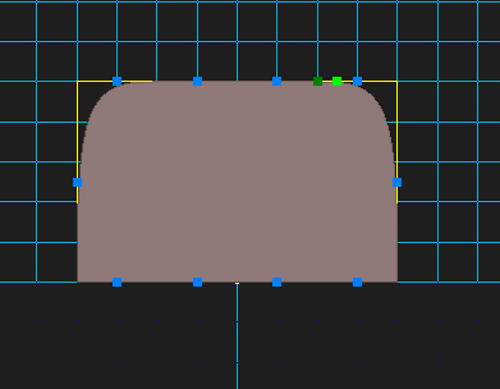
黄色の四角の線上に制御点が増えそこに張力がかかることにより四角に近くなります。
ストレートの部分はそのままの形で挿入になります。
形状を編集するには、後に説明する、 断面制御点移動または
断面制御点移動または 制御点曲線組み合わせ
制御点曲線組み合わせ
を使用して編集します。
 制御点曲線組み合わせを使い変形させた画面
制御点曲線組み合わせを使い変形させた画面
物体と自分の欲しいラインを用意
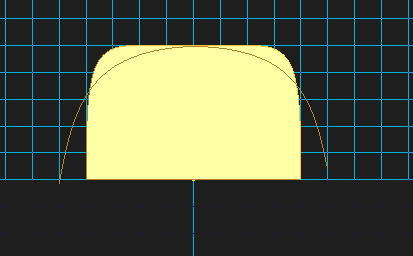
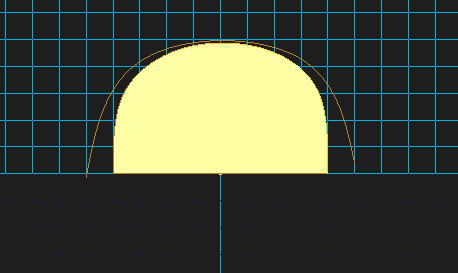
操作方法は 制御点曲線組み合わのところで説明します。
制御点曲線組み合わのところで説明します。
あくまでも、制御点であるので線上に乗るのは制御点であり
物体の曲面ではないことを理解してください。